| 일 | 월 | 화 | 수 | 목 | 금 | 토 |
|---|---|---|---|---|---|---|
| 1 | 2 | 3 | ||||
| 4 | 5 | 6 | 7 | 8 | 9 | 10 |
| 11 | 12 | 13 | 14 | 15 | 16 | 17 |
| 18 | 19 | 20 | 21 | 22 | 23 | 24 |
| 25 | 26 | 27 | 28 | 29 | 30 | 31 |
- 크롬 스크롤 캡쳐
- 실업급여 동영상
- PickPic
- C# Chromium
- create-react-app 빌드된 소스코드를 파일로 실행하기
- Go lang 로컬 모듈 불러오기
- Microsoft Edge 실업급여 동영상 흰 화면
- 키보드 먹통
- 로지텍 무선 키보드 먹통
- 자동 스크롤 캡쳐
- file://
- 카카오api
- TouchEn nxKey 키보드 먹통
- create-react-app
- 로컬 모듈
- 픽픽
- Logitech 무선 키보드 먹통
- go language
- local module
- 보안프로그램 키보드 먹통
- 태그
- 유니티에서 안드로이드 플러그인 사용하기
- CefSharp
- Go local module
- picpick
- go
- Today
- Total
목록전체보기 (17)
블로그
※ Windows 11 Home 환경에서 실행하였습니다.※ WSL2 Ubuntu 24.04 환경에서 실행하였습니다. docker 설치 스크립트로 설치한 docker를 제거하는 스크립트입니다. 1. vim 또는 vi로 파일 생성vim docker.uninstall 2. 스크립트 코드 작성#!/bin/bash# @(#)docker.uninstall# 경고 메시지 출력echo "⚠️ This action will permanently delete all Docker resources and uninstall Docker completely."echo "Please back up any necessary data before proceeding!"read -p "Do you want to continue? (y..
※ Windows 11 Home 환경에서 실행하였습니다.※ WSL2 Ubuntu 24.04 환경에서 실행하였습니다. 공식 문서의 설치 방법 중 Install using the apt repository 과정을 스크립트 하나로 만들었습니다.1. vim 또는 vi로 파일 생성vim docker.install2. 스크립트 코드 작성#!/bin/bash# @(#)docker.install# Add Docker's official GPG key:sudo apt-get updatesudo apt-get install ca-certificates curlsudo install -m 0755 -d /etc/apt/keyringssudo curl -fsSL https://download.docker.com/linux/u..
※ Windows 11 Home 환경에서 실행하였습니다.※ PowerShell 7.4.5 에서 실행하였습니다. [참고]ChatGPT 스크립트 경로를 가져올 때 $PSScriptRoot 를 사용하셔도 됩니다.스크립트 실행 순서1. 일반 권한으로 스크립트 실행.2. 관리자 권한 요구 및 스크립트 재실행.3. 일반 권한 프로세스 종료.4. 관리자 권한 프로세스에서 작업 수행.5. 관리자 권한 프로세스 종료. # 스크립트가 위치한 폴더 경로 가져오기$scriptDirectory = Split-Path -Parent $MyInvocation.MyCommand.Path$scriptName = $MyInvocation.MyCommand.Name# logs 폴더 경로 설정$logDirectory = Join-Path ..
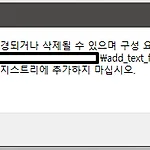 [Windows 11] 오른쪽 클릭 새로 만들기에 새 텍스트 문서 만들기 (.txt)
[Windows 11] 오른쪽 클릭 새로 만들기에 새 텍스트 문서 만들기 (.txt)
※ Windows 11 Home 환경에서 실행하였습니다. [참고]ChatGPT 1. add_text_file.reg 파일을 만든 후 관리자 권한으로 실행합니다.Windows Registry Editor Version 5.00[HKEY_CLASSES_ROOT\.txt]@="txtfile"[HKEY_CLASSES_ROOT\txtfile]@="텍스트 문서"[HKEY_CLASSES_ROOT\txtfile\ShellNew]"NullFile"="" 2. 위에서 만든 add_text_file.reg 파일을 실행하면 경고가 나오는데 확인을 클릭합니다. 3. 한 번 더 확인을 클릭합니다. 4. 새로 만들기에 텍스트 문서라는 이름으로 메뉴가 생겼습니다. 텍스트 문서를 클릭하면 새 텍스트 문서.txt 파일이..
※ Windows 10 환경에서 실행하였습니다. [Create React App 공식문서] Advanced Configuration: https://create-react-app.dev/docs/advanced-configuration 아래의 방법은 빌드된 CRA 프로젝트를 웹 서버를 거치지 않고, 파일로 실행하는 방법입니다. 기본 설정인 build 폴더에서 index.html 파일을 열면 소스코드 경로가 잘못되어 화면이 안나오는 것을 해결하는 방법입니다. 두 가지 방법이 있습니다. 1. 프로젝트 폴더 하위에 .env 파일 또는 .env.production 파일을 생성후 PUBLIC_URL=. 을 설정합니다. 2. package.json 에 homepage 속성을 추가하고 값을 "." 으로 설정합니다. ..
 [Go] 로컬 모듈 불러오기
[Go] 로컬 모듈 불러오기
※ Windows 10 환경에서 실행하였습니다. [Go 공식 문서] Go 의 로컬 모듈 만드는 방법 : https://go.dev/doc/tutorial/create-module [Go 공식 문서] Go 로컬 모듈 불러오는 방법 : https://go.dev/doc/tutorial/call-module-code 아래 코드 또는 이미지는 모두 예시입니다. 1. 로컬 모듈을 만들고 싶은 위치에 go mod init 명령어를 사용하여 로컬 모듈을 만들어줍니다. /* local module/greetings.go */ package greetings import ( "fmt" ) func Hello(name string) (msg string) { message := fmt.Sprintf("Hello, I'm ..
CefSharp으로 Chromium 브라우저를 사용하면서 카카오 API를 사용하면 기본 언어가 영어로 설정된다. 추측이지만 html 언어따라 가는 것 같기도 하다. CefSharp Chromium 브라우저의 언어 설정을 바꾸려면 {CefSharp.WinForms.ChromiumWebBrowser 객체}.BrowserSettings.AcceptLanguageList = "ko-KR"; 을 넣어주면 한글로 나온다. 테스트는 C# .NET Framework 4.8에서 진행했다.
 PC Microsoft Edge 에서 실업급여 동영상 시청시 흰 화면만 나올 때
PC Microsoft Edge 에서 실업급여 동영상 시청시 흰 화면만 나올 때
* [ ]은 버튼 표시입니다. 1. 우측 상단의 [•••] 클릭 후 [설정(S)]을 클릭하여 설정에 들어간다. 2. 설정 우측 메뉴에서 [쿠키 및 사이트 권한]을 클릭하고 사이트 사용 권한에서 https://www.ei.go.kr/을 찾아 [>]을 클릭한다. 3. 사이트 사용 권한에서 비보안 콘텐츠의 값을 허용으로 바꾼다.
Logitech G Hub와 보안프로그램을 둘 다 삭제하면 키보드 입력이 된다. Logitech 무선 키보드 사용자들은 웹사이트에서 공인인증서를 사용하고나서 무조건 보안프로그램을 삭제하고 Logitech G Hub도 삭제했다가 다시 설치해야 한다. 물론 다시 설치하면 G Hub에서 설정한 값들은 다 날아간다. ㅅㅄㅄㅄㅄㅄㅄㅄㅄㅄㅄㅄㅄㅄㅄㅄㅄㅂ Logitech G HUB – Logitech 지원 + 다운로드
최소 크기 테스트
